4. 使用 YADAN
本章将介绍如何把 YADAN SoC 或 PULPino SoC 部署到我们的 YADAN Board 中,使其变成一块类似 Arduino UNO 的嵌入式开发板。部署完成后,配合第三章中在 Arduino IDE 中配置好的环境,我们即可像使用 Arduino 一样便捷地在 YADAN Board 上开发嵌入式软件。
4.1. 部署 SoC 至 FPGA
综合好的 YADAN SoC 的 .bit 文件为 Yadan.bit,PULPino SoC 的为 pulpino_zeroriscy.bit,分别可在下边两个链接中找到。
YADAN SoC: https://gitee.com/verimake/yadansoc/tree/master/prj
PULPino SoC: https://pan.baidu.com/s/1uzZ-Ic4XPclwRXgk5f-Z_g (提取码: 3005, 在 “Zeroriscy内核开发工具” 文件夹中)
打开安装好的 TD 软件,点击如图 4.1 所示的按钮打开下载工具。
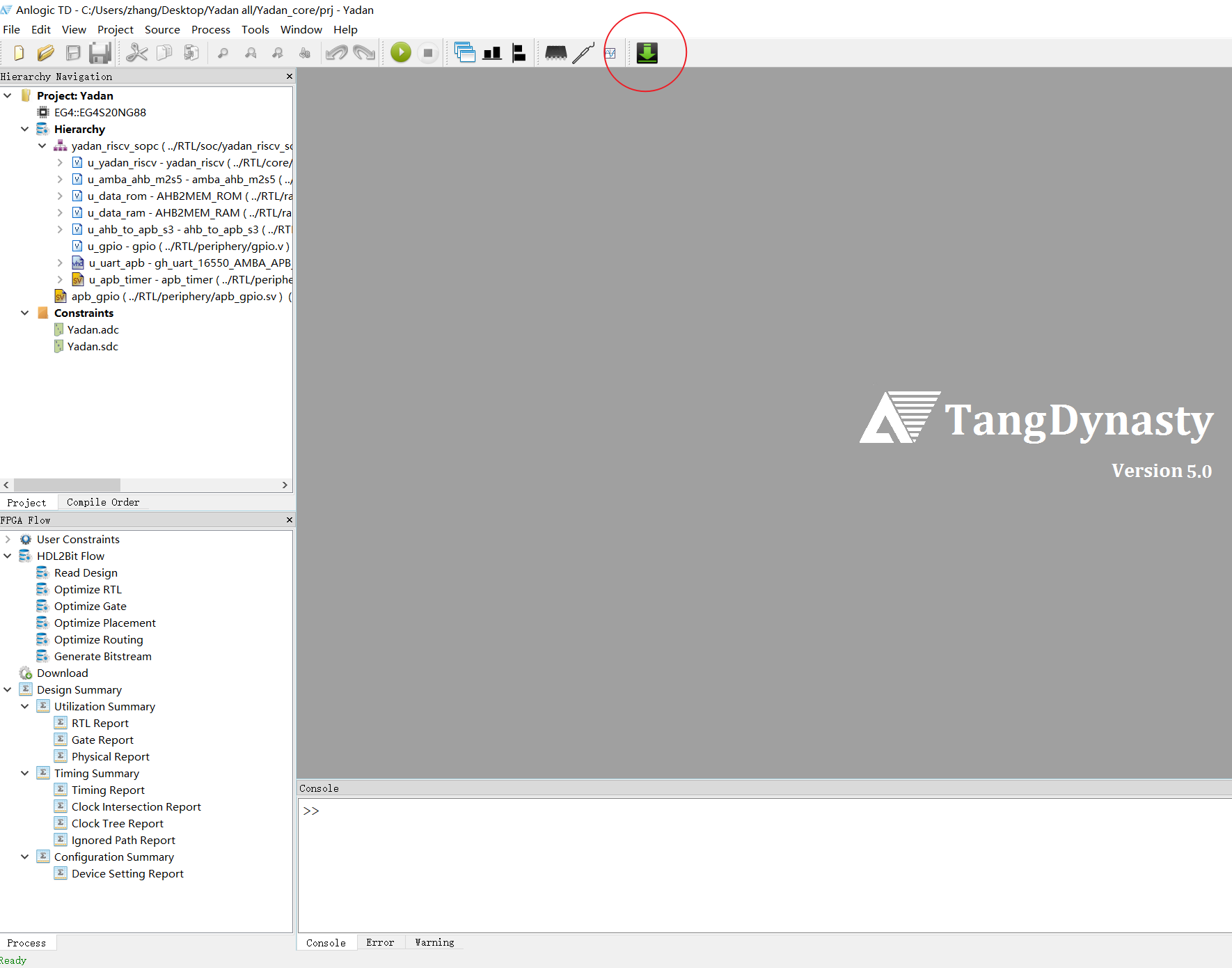
图 4.1 TD 软件中打开下载工具的按钮
打开的下载工具的界面如图 4.2。
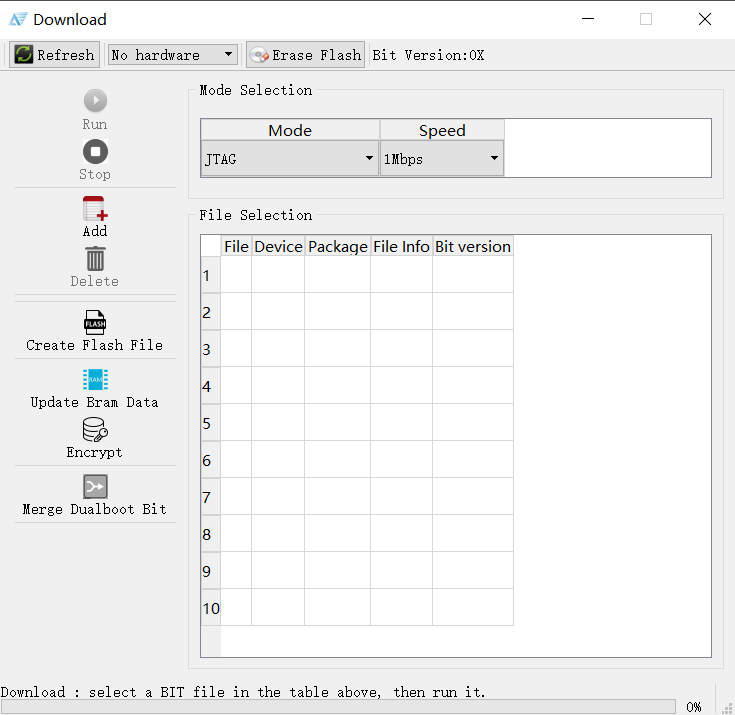
图 4.2 下载工具的界面
将 YADAN Board 通过 Type-C USB 线与 PC 机相连,下载工具中原先显示 No hardware 的下拉框就会自动更新为 EG4S20NG88(如果加载不了需要检查下载器驱动是否正确安装,详情见第 3.3 节)。加载成功开发板后,界面如图 4.3 所示。

图 4.3 下载工具加载成功开发板后的界面
然后点击如图 4 所示的 Add 按钮,添加你想部署的 SoC 的 .bit 文件。
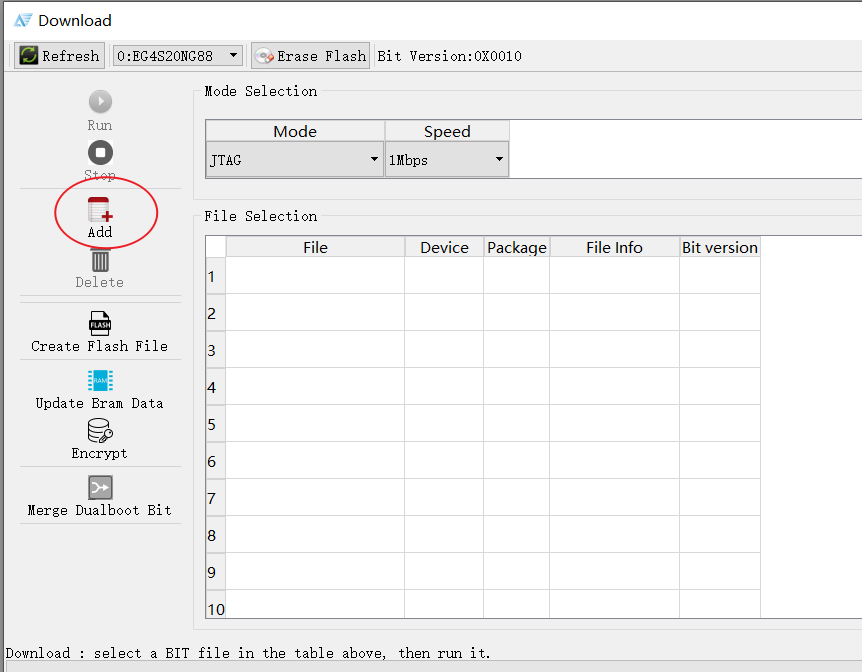
图 4.4 下载工具中的 Add 按钮
添加 .bit 文件完成后,可以看到文件的相关信息,包含该文件适用的芯片型号、封装、生成时间等,如图 4.5 为例。

图 4.5 显示的 Yadan.bit 的文件信息(如果用 PULPino,也能看到类似的内容)
Mode Selection 中可以选择下载模式,默认的下载模式为 JTAG 模式,适用于调试,但配置会在掉电后丢失。如果我们希望下次上电后 FPGA 能自动加载配置,则需要把配置下载到 FPGA 的配置芯片外置的 Flash 中,即我们需要选择下载模式为 PROGRAM FLASH 模式。下载速度默认为 1Mbps,我们可根据电脑和线材条件自由选择,但如果下载失败,需尝试降低下载速度再重新下载。选择下载模式的下拉框如图 4.6 所示。
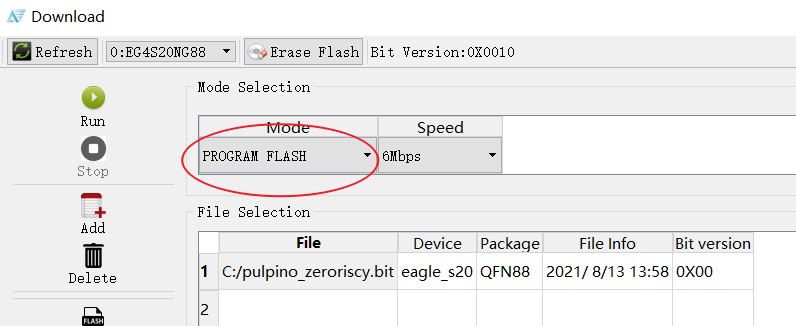
图 4.6 选择下载模式的下拉框
在该模式下载完成后,开发板每次上电时,会先将 Flash 中存储的配置数据自动加载到 FPGA 中。
4.2. 使用 Arduino IDE 开发应用程序
在第 3.4 节,我们介绍了如何安装与配置 Arduino IDE 和 YADAN Board 开发板工具包。本节将介绍如何使用 Arduino IDE 给开发板开发嵌入式软件。
首先,使用 Micro-USB 线将部署好 SoC 的开发板连接至电脑,电脑会读取到一个 UART 串口,我们可在设备管理器中看到名为 USB-SERIAL CH340 的这个串口,括号内即为该串口的 COM 号,如图 4.7 为例。如果没有看到串口号或显示未知设备,需要在百度网盘中或沁恒官网的对应页面下载 CH340 的驱动程序并安装。
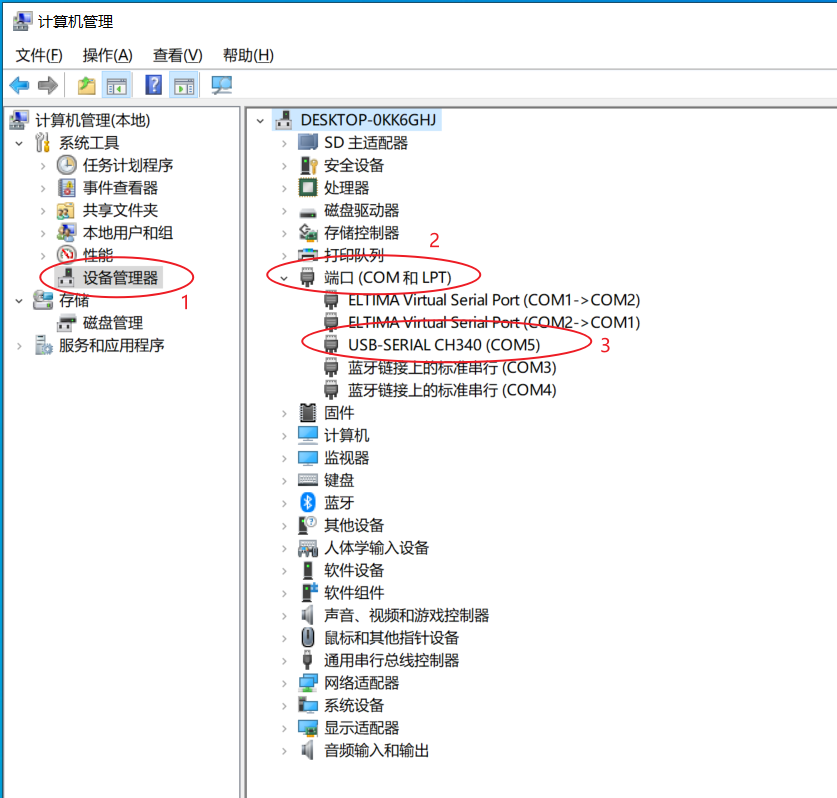
图 4.7 在设备管理器中查询串口的 COM 号(不同电脑会分配不同的编号)
打开 Arduino IDE,根据之前部署的 SoC,在 Tools -> Board 中选择 YADAN Board (VeriMake) 中的 YADAN 或 Zero-risky。然后根据刚才查询到的 COM 号,然后选择 Port 为刚刚查询的串口号,如图 4.8 所示。
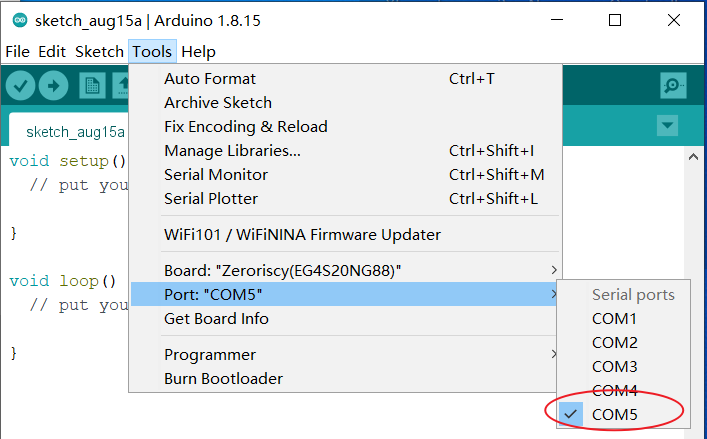
图 4.8 选择开发板的串口号(不同电脑会分配不同的编号)
接下来就可以使用 Arduino 语言来开发嵌入式软件了,Arduino 语言的语法请参考 Arduino 官网的 Language Reference。不过要注意的是,YADAN SoC 或者 PULPino SoC 暂时还不支持所有的 Arduino 函数,例如 Analog I/O 里的 analogRead() analogReference() 等与模数转换器 (Analog-to-Digital Converter, ADC) 相关的内容暂时还不可用(因为目前本文档中所述的 YADAN SoC 或者 PULPino SoC 还没有实例化 ADC 端口,需修改 SoC 添加外设来支持,但这部分不在嵌入式软件的教学内)。此外还需注意的是,原版 Arduino 是以 AVR 单片机为平台来开发的,但是我们使用的是 RISC-V 指令集的 SoC,所以不一定百分百兼容所有的 Arduino 函数。
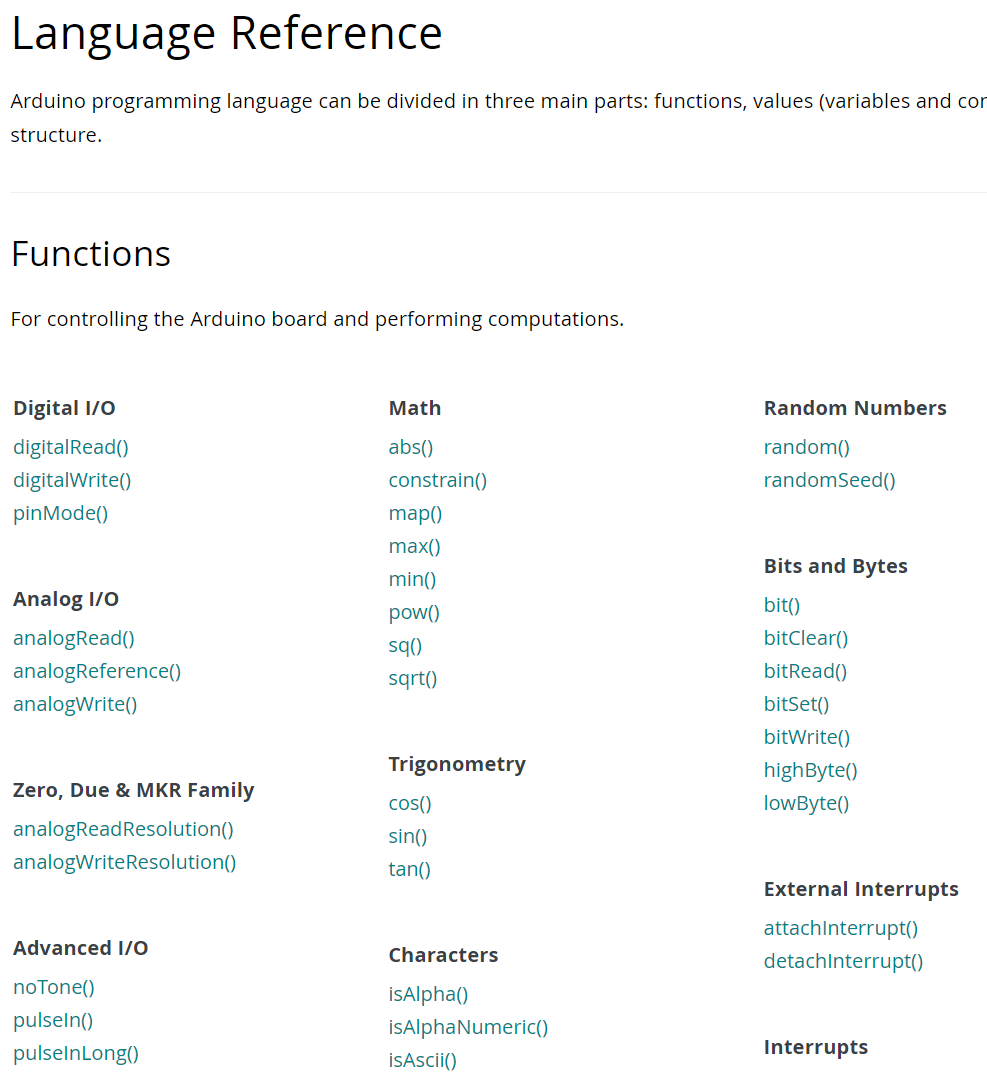
图 4.9 Arduino 官网的 Language Reference
我们可以参考 Arduino 的基础示例,编写一个让 LED 闪烁的简单程序来了解开发的整个流程。首先先填入下列代码(这份代码也可以在 Arduino IDE 的 File -> Examples -> 01.Basics -> Blink 中找到)
/*
Blink
Turns an LED on for one second, then off for one second, repeatedly.
This example code is in the public domain: http://www.arduino.cc/en/Tutorial/Blink
*/
// the setup function runs once when you press reset or power the board
void setup()
{
// initialize digital pin LED_BUILTIN as an output.
pinMode(LED_BUILTIN, OUTPUT);
}
// the loop function runs over and over again forever
void loop()
{
digitalWrite(LED_BUILTIN, HIGH); // turn the LED on (HIGH is the voltage level)
delay(1000); // wait for a second
digitalWrite(LED_BUILTIN, LOW); // turn the LED off by making the voltage LOW
delay(1000); // wait for a second
}
代码中的 LED_BUILTIN 对应开发板上 GPIO 的第 13 号引脚,该引脚在电路中连接了一个 LED(原理图可参考第 1.2.2 节),这份代码将实现让这个 LED 亮一秒、灭一秒的无限循环。我们点击如图 4.10 指出的 Upload 按钮,IDE 即会自动开始编译程序、并下载至开发板。
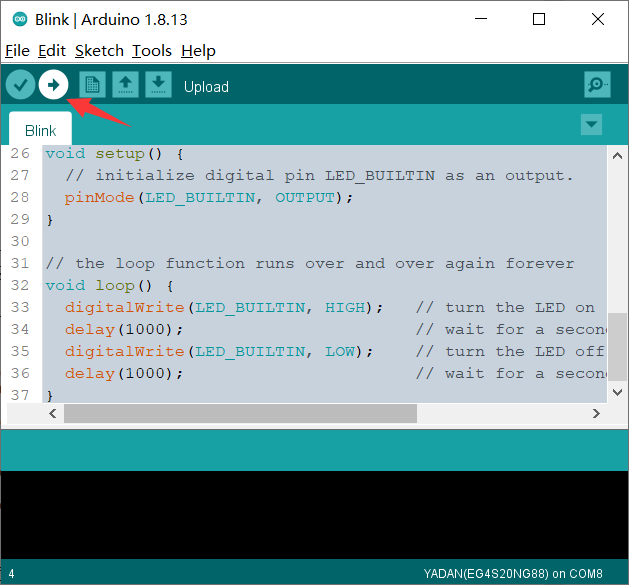
图 4.10 Arduino IDE 中的 Upload 按钮
若编译与下载成功完成,我们可在提示行内看到类似图 4.11 所示的下载成功的提示。
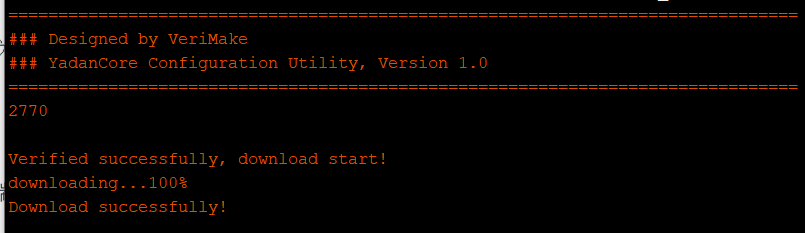
图 4.11 下载成功的提示
下载成功后,即可观察到开发板上的 LED 开始亮一秒、灭一秒的无限循环了,而且断电重新上电后程序依然还能执行。就与这几行简短的代码类似,我们只需要知道相关外设的操作函数就可以快速实现更多所需的功能,而无需特别关注这些函数的底层操作,可以体验到,Arduino 语言提高了嵌入式软件开发的便捷程度。这是因为,Arduino 语言将操作各个外设的底层代码封装成了一个个函数,组成了函数库。
现在的芯片规模越来越大,功能越来越丰富,很多芯片厂商除了提供数据手册外也会提供一套函数库给开发者,因为库能够让开发变得更好、更快、更高效。不过,对于需要走向专业的学习者而言,只学习应用层面的开发是不够的,开发函数库也是需要学习的重要技能。那么,对于我们的 YADAN SoC 或 PULPino SoC,要如何从零开始写第一行代码呢,下一节将介绍如何使用 RISC-V GCC 工具链来更为底层地开发我们的程序。
4.3. 使用 RISC-V GCC 工具链从底层开发程序
前边的第 3.5 节介绍了 RISC-V GCC 工具链的安装方法,接下来我们将以控制 LED 闪烁为例来介绍使用 RISC-V GCC 工具链从底层开发程序的流程。
4.3.1. 安装并配置代码编辑器 (以 VS Code 为例)
首先,我们需要编写我们的代码。由于 RISC-V GCC 工具链只提供了编译工具链,而没有提供集成开发环境 (IDE),也就是不包含代码编辑器,所以我们需要使用其它编辑器来编辑代码。Windows 系统自带的记事本就是一个最简单的可以编写代码的编辑器,但是它功能原始,没有提供自动高亮显示、自动缩进、代码提示等功能。为了更加高效地编写高质量的代码,我们可以选用一款更现代化的代码编辑器,常用的代码编辑器有 VS Code (Visual Studio Code)、Atom、NotePad++、Vim、Sublime 等。本文使用 VS Code 为例来讲解。
安装好 VS Code 后,创建一个路径中不包含中文或特殊字符的文件夹,将其视为项目文件夹。打开VS Code,点击 File -> Open Folder 打开这个文件夹作为工作目录,然后新建一个后缀为 .c 的文件 main.c,如图 4.12。
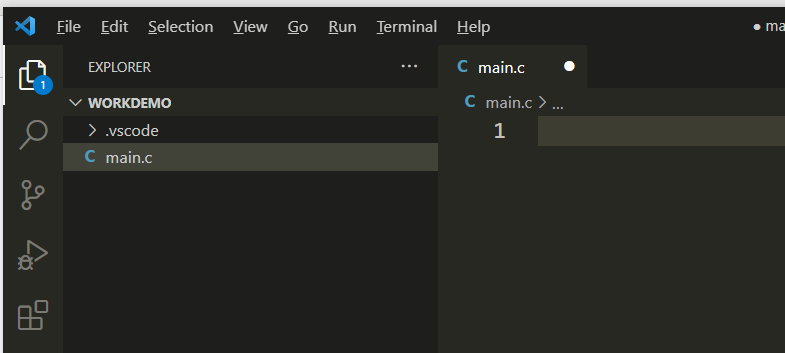
图 4.12 VS Code 的界面
我们可以在 VS Code 上安装扩展插件,来获得 C/C++ 语言的自动高亮显示、自动缩进、代码提示等功能,只需点击 VS Code 左侧的 Extends,然后在里边搜索一个叫做 C/C++ 的扩展插件,根据提示安装即可。如果需要增加其它扩展插件,也可以自行上网查找。
4.3.2. 编写代码
注:本节中,有关寄存器地址的代码仅供参考,需根据实际选用的 SoC 来填写,寄存器地址可在第 2 节中查询。
第 2.1.5.2 节介绍了 YADAN SoC(PULPino 为第 2.2.5.2 节)中与 GPIO 相关的寄存器,一共有 8 个,每个寄存器都可通过一个地址来访问。我们若需要通过控制第 13 号 GPIO 引脚输出电平的高低来控制 LED 的亮灭,则需要对两个与 GPIO 相关的寄存器进行操作,分别是 PADDIR 和 PADOUT,两个寄存器的地址可在第 2 节的对应位置处查询。通过对这两个寄存器进行写入,就可以控制对应的 GPIO 引脚的输入输出模式与输出电平高低。
为了让灯以便于肉眼观察的频率闪烁,我们需要在亮灭切换之间增加延时,延时可以通过软件循环来实现,也可以通过定时器来实现。通过软件循环实现延时的代码比较简单,但无法保证时间精准,适合对时间精准程度要求不高的场景,如果要求时间精准,需使用定时器延时。因编写软件循环实现延时的代码较为容易,所以本节中让灯闪烁的示例代码将使用软件循环来进行延时。
要实现让灯闪烁,我们的代码可以执行以下操作:
设置 GPIO 的 13 号引脚为输出模式
设置 GPIO 的 13 号引脚输出高电平(或低电平)
延时一段时间
设置 GPIO 的 13 号引脚输出低电平(或高电平)
延时一段时间
回到第 2 步
这些步骤中对 GPIO 引脚进行的操作都是通过对 GPIO 相关的寄存器进行写入来实现的,每个寄存器都被分配有一个地址,对这些特定的地址进行读写就可以对对应的寄存器进行读写,所以我们可以编写如下代码:
#define REG(add) (*(volatile unsigned int *)(add)) // 宏定义能让后边的代码更简短
#define PADDIR REG(0x4A10_1000)
#define PADOUT REG(0x4A10_1008)
int main()
{
PADDIR = 1 << 13; // 设置 GPIO 的第 13 号引脚为输出模式
while (1) // 无限循环
{
PADOUT = 1 << 13; // 设置 GPIO 的第 13 号输出高电平
for (int i = 0; i < 300000; i++) // 软件延时
;
PADOUT = 0 << 13; // 设置 GPIO 的第 13 号输出低电平
for (int i = 0; i < 300000; i++) // 软件延时
;
}
return 1;
}
编写完成后,点击 File -> Save 或者按键盘快捷键 Ctrl + S 保存文件。
4.3.3. 编译与观察编译过程
在初学 C/C++ 时,我们可能会被告知程序会从 main() 函数开始运行,但是实际上真的是这样的吗?我们接下来来看看如何编译这个 main.c 文件,再看看编译后得到的是什么。
在 VS Code 中,点击 Terminal -> New Terminal 开启一个终端,如图 4.13 所示。
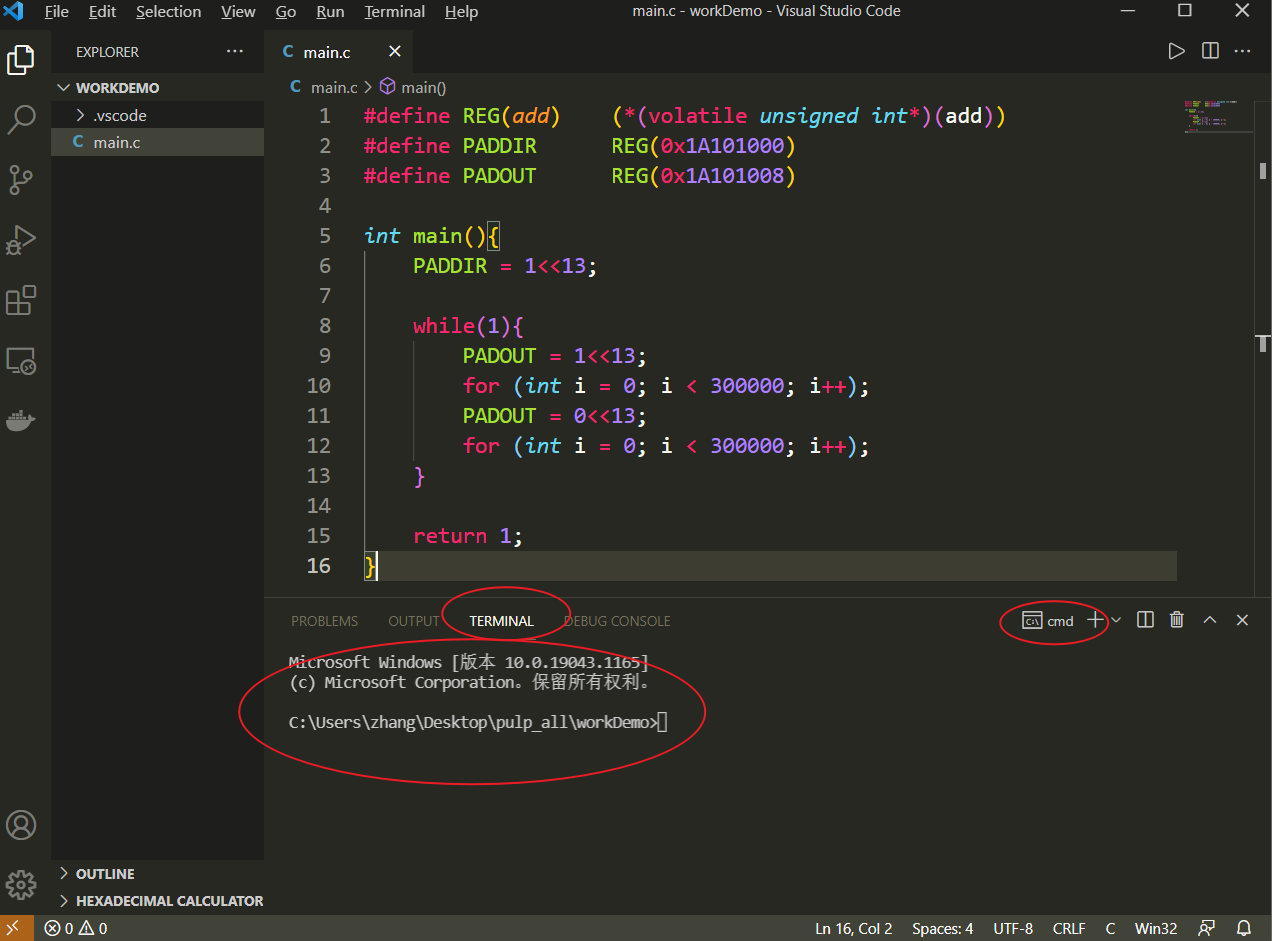
图 4.13 在 VS Code 内打开终端
在终端中,光标左侧显示的是终端当前所在的工作目录,我们能在光标处输入命令来调用 RISC-V GCC 工具链去编译代码,输入
riscv-none-embed-gcc -march=rv32imc -mabi=ilp32 --specs=nosys.specs -o main.elf main.c
即可开始编译刚刚编写的 main.c。
上边的命令中,参数 -march=rv32imc 中的 rv32 为指定编译器将面向 32 位的 rv32 内核编译程序,imc 表示内核支持整形指令(i)、乘除指令(m)和压缩指令(c);参数 -mabi=ilp32 是设置浮点参数传递规则,由于 YADAN Core 和 Zero-riscy 均不支持浮点扩展指令,所以设置为不需要浮点扩展指令的 ilp32;参数 --specs=nosys.specs 表示使用精简的 C 库替代标准的 C 库;参数 -o 用来指定输出的文件的名字和格式,这里命名为了 main.elf,即编译成功后就会在同目录下输出 .elf 后缀的 main.elf 文件。最后的 main.c 是指定代码原文件。
生成的 .elf 文件是个机器码文件,但还不能直接给核运行。那么,这个文件里有什么呢?我们可以使用 objdump 命令将它反汇编成 .s 文件
riscv-none-embed-objdump -D main.elf > main.s
我们打开这个 main.s 文件就可以看到汇编代码,如图 4.14。
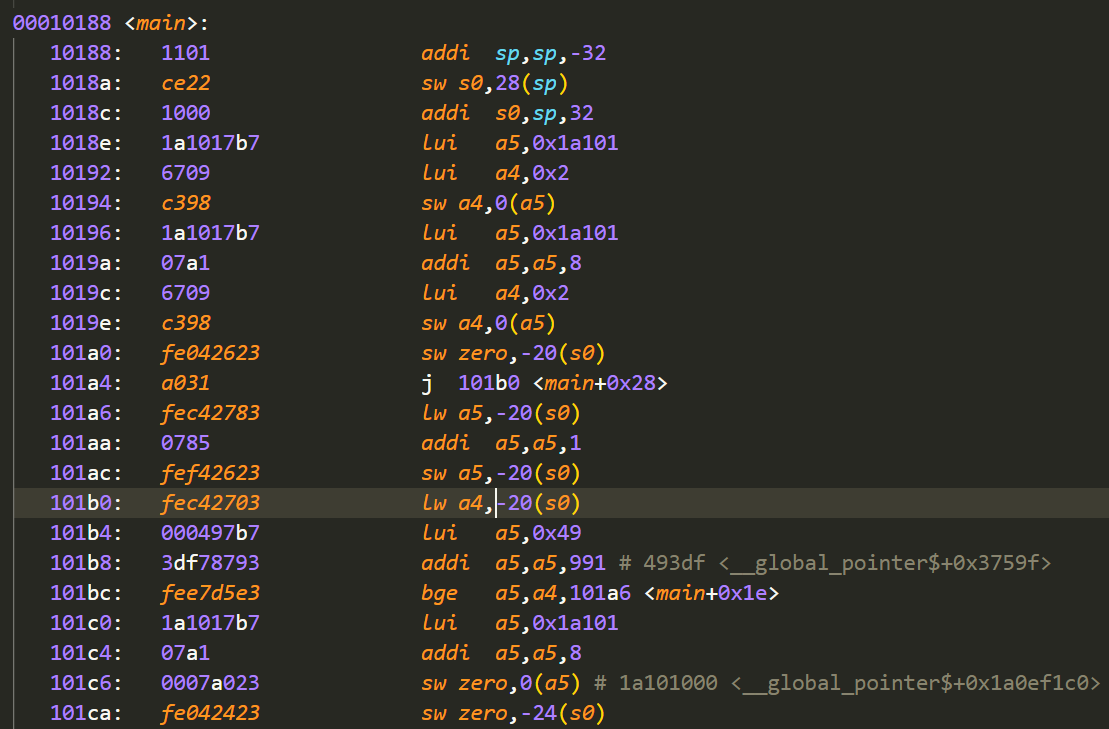
图 4.14 main.s 里的汇编代码
可以发现,里边不仅有我们的 main 函数,还有很多不是我们自己编写的函数,例如 _start、__libc_init_array、_exit 等。其实,这些都是我们在编译 main.c 时,编译器另外从 crt0.o 文件中加载的。crt0.o 是一个启动代码,包含了初始化等工作,例如初始化寄存器、初始化地址空间、初始化中断向量表等。那么真正的编译过程以及所有的代码原型是怎么样的呢?
整个编译(广义)过程包含以下几个过程,在后面的实验中,我们将分步执行这几个过程,了解其中的完整的流程:
gcc -E预处理 (preprocess),输出预处理后的源码(.i文件)gcc -S编译 (compile),输出汇编代码文件(.s文件)gcc -c汇编 (assemble),输出机器码文件(.o文件)gcc -T链接 (link),输出链接文件(.elf文件)
这个流程也可以参考图 4.15。
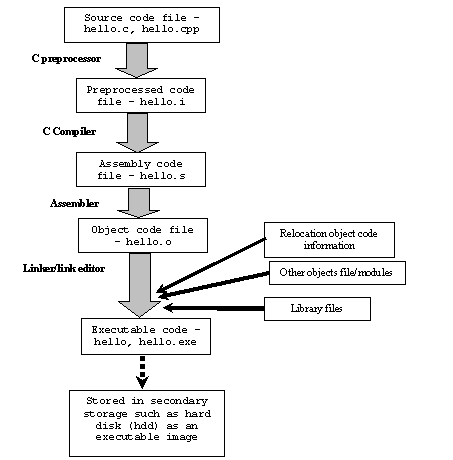
图 4.15 C 代码到可执行文件的完整编译流程
(image source: COMPILER, ASSEMBLER, LINKER AND LOADER:
A BRIEF STORY)
为了能够更好地掌握我们的代码以及生成的机器码,我们可以自己编写启动代码和链接器。这里的启动代码就是我们的代码头,即进入 main() 函数之前机器要做的事,一般由汇编语言编写。链接脚本 (link script) 是后缀为 .ld 的文件,该文件描述了链接器输入文件与输出文件之间的映射,链接器读取后可根据其描述将机器码文件与依赖的其它机器码文件进行链接,以生成最终的可执行机器码文件。我们提供了启动代码和链接脚本的样本:crt0_riscv.S 和 link.ld,复制到工程目录下即可使用,其中的启动代码是一种简化版。
在使用 RISC-V GCC 编译(广义)程序的整个流程中,预处理、编译(狭义)、汇编、链接四个阶段的指令分别如下:
riscv-none-embed-gcc -march=rv32imc -mabi=ilp32 -E -o main.i main.c # 1 - 预处理
riscv-none-embed-gcc -march=rv32imc -mabi=ilp32 -S -o main.s main.i # 2 - 编译
riscv-none-embed-gcc -march=rv32imc -mabi=ilp32 -c -o main.o main.s # 3.1 - 汇编 main.s 文件
riscv-none-embed-gcc -march=rv32imc -mabi=ilp32 -c -o crt0_riscv.o crt0_riscv.S # 3.2 - 汇编 crt0_riscv.S 文件
riscv-none-embed-ld -T link.ld main.o crt0_riscv.o -o main.elf # 4 - 链接
得到 .elf 文件后,使用 objdump 命令我们也可以反汇编它,来观察它对应的汇编代码。
riscv-none-embed-objdump -D main.elf > code.s
运行成功后,可以打开 code.s 文件来观察。我们可以发现,启动文件 crt0_riscv.S 被放在了这份汇编代码的开头,直到后边的一行 jal ra,10c <main> 才真正跳转到 main() 函数开始执行。
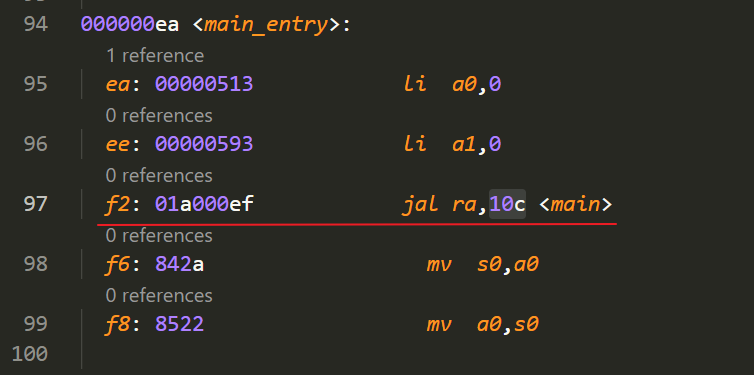
图 4.16 main() 函数真正的入口
不过,.elf 文件还不能直接让 CPU 直接执行,我们可将其转换为 .hex 或者 .bin 文件,转换的指令如下:
riscv-none-embed-objcopy -O ihex main.elf main.hex # 转成 HEX
riscv-none-embed-objcopy -O binary main.elf main.bin # 转成 BIN
得到 .hex 或者 .bin 文件后,继续参考后文第 4.3.5 节的说明,将文件下载进指令存储器,就可以让 CPU 执行了。
4.3.4. 使用 Python 脚本自动编译
在前一节中,我们发现,想将代码编译并转换成最终的 .hex 或者 .bin 文件,是需要输入好几步很长的指令的。假如我们在真正开发程序,每次修改代码后都需要编译,反复输入这些很长的指令是比较低效的。
我们可以使用其它工具来自动化这样的繁杂流程,一种方式是使用 GNU Make,不过需要学习 Makefile 的编写规则。然而,因为我们只需要执行几条命令行命令,不必用到 GNU Make 中的更多高级功能,所以可以使用另一种更简单的方式,即使用 Python 编写一个简单的脚本来完成整个流程。
(如果没有安装 Python,也可以在百度网盘中找到安装程序)
在百度网盘下载的文件中,我们可以找到有如图 4.17 所示的样例工程的文件夹,后续开发各种工程可以把它作为工程目录的模板。
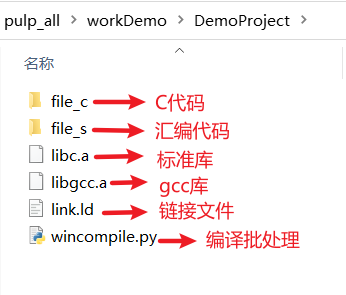
图 4.17 样例工程的文件夹
file_c 和 file_s 分别用于存放 C 代码和汇编代码,启动文件已位于 file_s 中,是目前 SoC 适用的一个完整版,后期我们编写的自己的 C 代码只需放入 file_c 目录即可。libc.a 和 libgcc.a 是库文件,link.ld 是链接脚本,它将程序首地址定位在 0x0000_0000,RAM 定位在 0x0010_0000。
我们提供了 Python 脚本 wincompile.py 用来处理 file_c 和 file_s 文件夹里的源码,它会将所有源码自动编译并生成最终的 .bin 机器码文件。
观察 wincompile.py 脚本,可发现里边主要有
C2I() # 预处理
I2S() # 编译
S2O() # 汇编
Ld() # 链接
四个函数负责实现主要功能。四个函数的代码结构比较相似,我们以 C2I() 为例来介绍这些函数的运行过程,以下是 C2I() 的源码:
def C2I():
print('**********C2I**********')
files = os.listdir(dir_C + '\\file_c')
path = '.\\file_i'
if(os.path.exists(path)):
pass
else:
os.system('mkdir ' + path)
for file in files:
tmp = file.split('.')
if(len(tmp) == 1):
pass
elif(tmp[1].lower() == 'c'):
os.system('riscv-none-embed-gcc -march=rv32imc -mabi=ilp32 -E -o ' '.\\file_i\\' +
tmp[0] + '.i ' + '.\\file_c\\' + file)
print('riscv-none-embed-gcc -march=rv32i -mabi=ilp32 -E -o ' +
'.\\file_i\\' + tmp[0] + '.i ' + tmp[0] + '.c')
观察这段代码,可发现它会先通过循环来查找目录下的所有 .c 文件,然后使用 os.system() 函数在终端中调用 riscv-none-embed-gcc 工具对找到的每个 .c 文件进行预编译。I2S()、S2O()、Ld() 也分别通过循环来进行了各自的操作。这样,即使存在很多 .c 文件,我们借助这个脚本,也能很方便地完成整个编译流程,获得最终的机器码文件,而无需人工输入一行行繁杂的命令。
这个脚本非常容易使用,我们只需在命令行中输入这一行命令
python wincompile.py
即可运行它自动完成编译,生成的 .bin 文件会被命名为 simple.bin。
4.3.5. Bootloader 的介绍,与下载程序的方法
得到了 RISC-V 处理器可执行的文件之后,由于我们之前已经将 SoC 部署到了 FPGA 中,接下来只需将文件载入 SoC 中的指令存储器(从 0x0000_0000 地址开始,有 64KB 大小)即可执行,将文件载入指令存储器通常有以下三种方法:
将
.hex或者.bin文件转换成.mif(Memory Initialization File) 文件,然后在 FPGA 综合工具中导入它再重新综合 SoC。这个方法非常繁琐且耗时。使用调试器将
.hex或者.bin文件载入到指令存储器中。这个方法要求 SoC 必须要有调试接口,例如 J-Link 等,但我们的 SoC 没有。配置一段程序,存放在 Boot ROM 中。SoC 启动后会先执行 Boot ROM 中的程序,再通过这段程序将数据从外部载入到指令存储器中,即 Bootloader。
其中,Bootloader 方法对 YADAN Board 而言是较为合适的方法。我们已预先设计好工作流程图如图 4.18 所示的 Bootloader 程序,并在综合 SoC 时已通过 .mif 文件将其导入,每次 FPGA 上电后初始化 SoC 时,都会向 Boot ROM (地址 0x0001_0000 ~ 0x0001_0800) 中初始化这个 Bootloader。
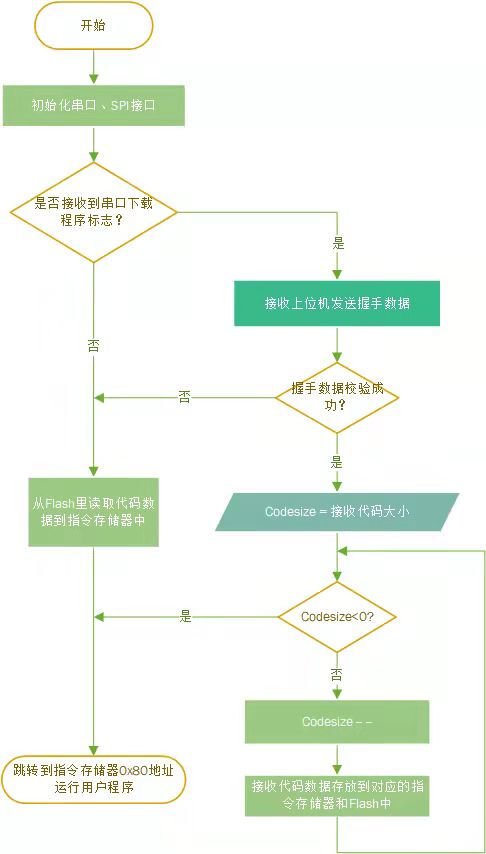
图 4.18 我们的 Bootloader 的工作流程图
Bootloader 首先初始化相关硬件,主要是 UART 串口和 SPI 接口,其中 UART 用来与上位机进行通信,SPI 此时主要用来读写开发板上的 Flash,Flash 可以掉电不失地存储之前写入的程序。完成初始化相关硬件后,Bootloader 会先检查串口是否有收到上位机发来的下载请求,如果有下载请求就会进入接收流程,没有就会去 Flash 里读取上次下载的程序并加载到指令存储器,然后将程序计数器跳转到用户程序起始地址开始执行。
在从上位机接收用户程序的流程中,会先进行握手。在握手流程中,上位机先发送握手请求,Bootloader 接收到握手请求会对数据进行 CRC16 校验,如果校验通过,会向上位机发送应答信号,上位机收到应答信号后会发送本次传输的数据大小,Bootloader 收到数据大小会写入到 Flash 的 0x0001_0000 处,然后开始接收上位机发送的代码数据,上位机每发送 128 个字节,Bootloader 接收后都会对数据进行 CRC16 校验,校验通过后会将数据分别写入到指令存储器和 Flash 的对应地址处。
如果上电后 UART 在一定时间内没有接收到下载请求,或者接收流程中出现数据错误,那么 Bootloader 就会进入另一流程,即从 Flash 里读取上次下载的程序并加载到指令存储器,再将程序计数器跳转到地址 0x0000_0080 开始执行用户程序。
有了 Bootloader 程序,我们就可以更加方便地将编译生成的 .bin 机器码文件下载进开发板开始运行了。
我们提供有用于下载程序的上位机软件(可在百度网盘中找到,上位机软件和 Bootloader 的源码也均可在百度网盘中找到),使用它可以很容易地完成下载过程。上位机软件使用 Python 编写,也生成了 exe 文件,有两种方式可以使用:
如果安装有 Python 环境,可使用 Python 直接运行
.py源文件python YADANdownload.py comX 115200 simple.bin A
如果使用 exe 文件,则为
YADANdownload.exe comX 115200 simple.bin A
其中,comX 的 X 表示 Windows 给已连接的开发板分配的串口号,需根据实际情况修改,115200 是 UART 的波特率,simple.bin 是需要下载的 .bin 文件的文件名,A 是个表示 下载 的功能标识,后续我们也可以添加其它字母来扩展更多功能。
4.3.6. 相关文件介绍
前文使用 RISC-V GCC 工具链编译程序时使用到了 crt0_riscv.S 和 link.ld 两个文件,crt0_riscv.S 是启动代码,link.ld 是链接脚本。了解这两个文件有助于了解程序真正的运行过程。更多内容也可以查看《The RISCV Reader:An Open Architecture Atlas》(此处 可以免费下载中文版)第三章的相关内容。
4.3.6.1. link.ld 文件介绍
CPU 执行的是存放在指令存储器中指令,这些指令可由 .bin 或 .hex 文件写入。在前文中,我们介绍了链接器可以将分散的机器码文件链接起来,而链接器就是通过 link.ld 链接脚本来知道链接规则的。接下来我们将介绍 link.ld 链接脚本的大致结构。有关链接脚本的更多介绍,也可以查看 GNU Manuals 中的 ld 的文档。
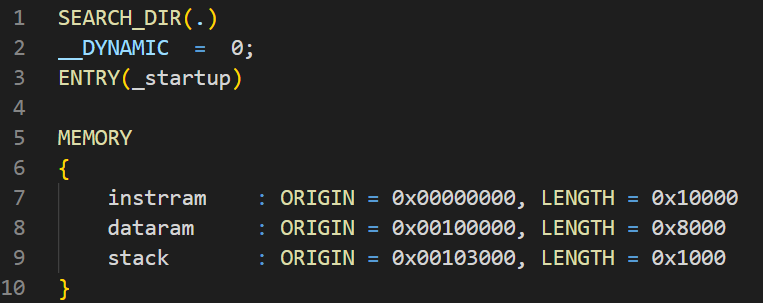
图 4.19 link.ld 文件的开头
图 4.19 展示了我们前边给出的 link.ld 文件的开头部分。其中,第 3 行指定了链接器在链接时会将标记为 _startup 的代码段作为程序的入口地址,这个标记我们在 crt0_riscv.S 中将会见到。第 5-10 行设置了指令存储器、数据 RAM、RAM 中栈空间的起始地址以及各自的长度。其中 instrram 指指令存储器、dataram 指数据 RAM、stack 指栈空间。如果在一些情况下需要扩大栈空间,只需修改其长度即可,不过,在设置时要注意,栈空间是位于数据 RAM 中的,所以栈空间的地址不能超出数据 RAM 的地址范围。
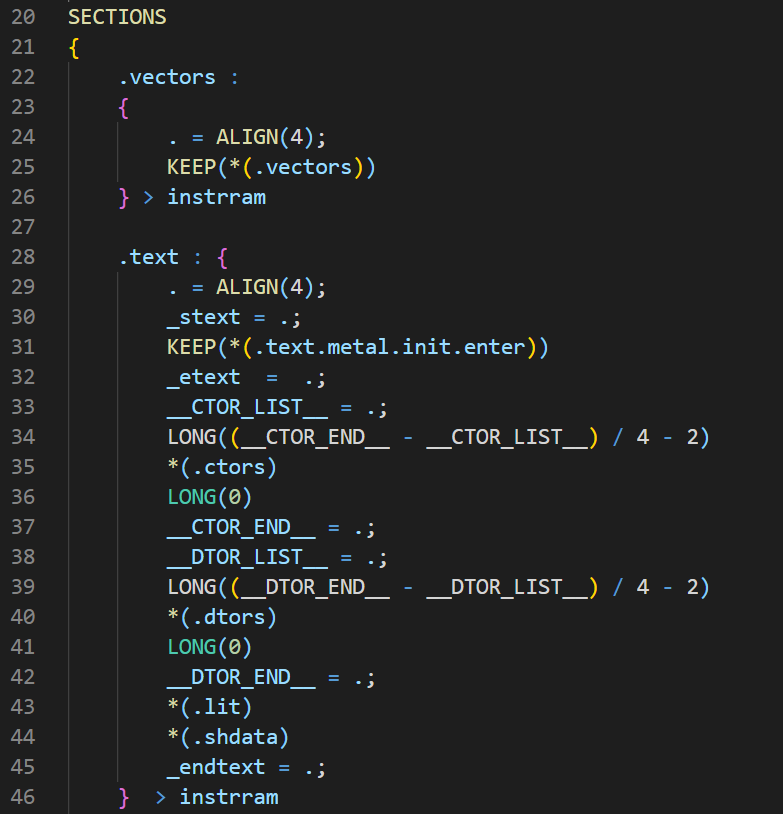
图 4.20 link.ld 文件中配置指令段的部分
SECTIONS 命令告诉链接器如何把输入文件的段 (Sections) 映射到输出文件的各个段。图 4.20 展示的部分配置了 .vectors 和 .text 指令段的链接情况,配置将 .vectors 存放在 .text 的前面,并且都按 4 字节对齐。第 26、46 行分别指明,对应段的内容应当存放在 instrram 的地址处,即指令存储器里。
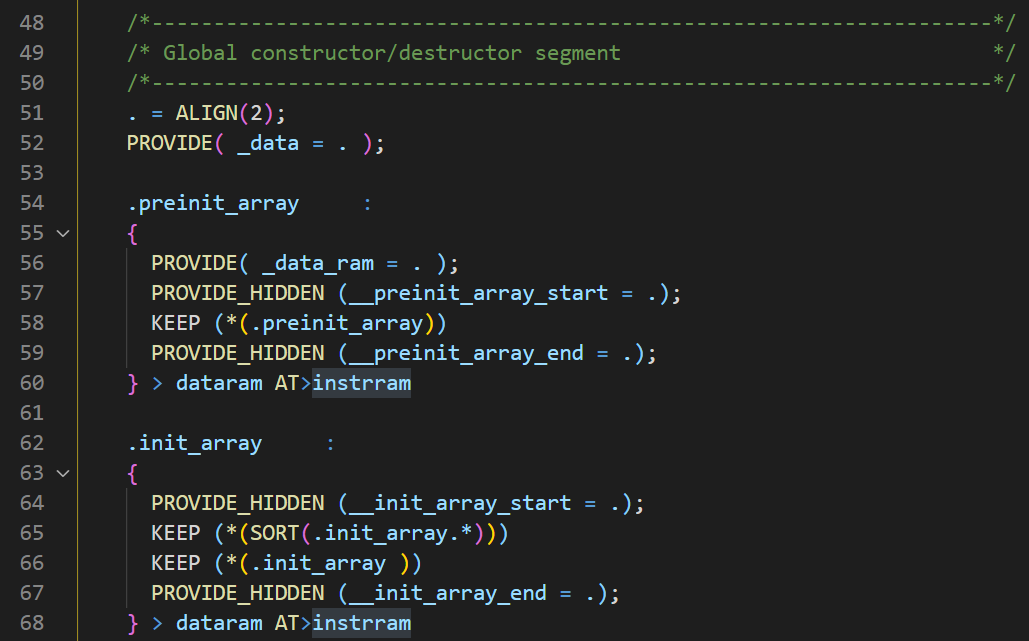
图 4.21 link.ld 文件中配置 .preinit_array 和 .init_array 段的部分
图 4.21 展示的部分配置了 .preinit_array 段和 .init_array 段,它们各是一个函数指针数组,可以分别为包含该段的可执行或共享的对象提供一个单个的预初始化数组和初始化数组,即,可以通过它们来配置全局常量等数据的存放方式。
这里要注意的是第 60、68 行这样的配置。每个段都有一个虚拟地址 (virtual address, VMA) 和一个加载地址 (load address, LMA),加载地址可以由 AT 关键字来指定。第 60、68 行这样的语句就是表示这部分内容最终应存放在 dataram 的 VMA 中,但是链接器的输出文件会在 instrram 的后一个空闲地址作为 LMA。这样做的好处是可以减小最后生成的 .bin 文件的大小,如果没有这样的配置,在 dataram 和 instrram 之间的 0x0001_0000 ~ 0x0010_0000 区域就都会被以 0 填充。但是,这样配置也会存在问题,即,在程序刚开始运行时,直接访问 dataram 的地址是无法找到数据的,因为这部分数据还不在 dataram 的地址里,需要通过 VMA 来访问,所以在 crt0_riscv.S 中需要指定一个数据搬运的工作,第 4.3.6.2 节将继续介绍。
4.3.6.2. crt0_riscv.S 文件介绍
4.3.6.2.1. 在进入 main() 函数之前
在第 4.3.6.1 节中我们介绍到,程序的入口在 _startup 段,这段程序就存放在 crt0_riscv.S 中,代码如图 4.22 所示。
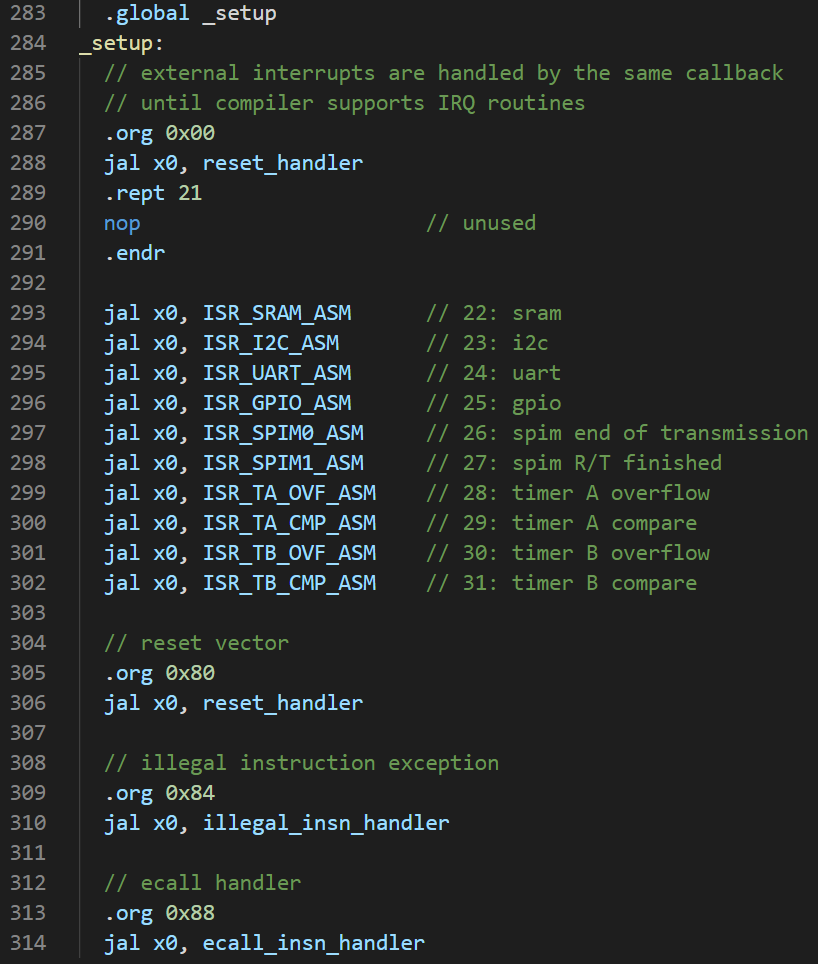
图 4.22 _startup 段的代码
由图 4.22 中代码可知,从 0x00 到 0x88 都是跳转指令,这部分其实就是中断 / 事件向量表,发生中断 / 事件时,会跳转到各个中断 / 事件的响应程序。例如,当 SoC 复位时会进入复位事件,将跳转到 reset_handler 函数中,图 4.23 展示了 reset_handler 的代码。
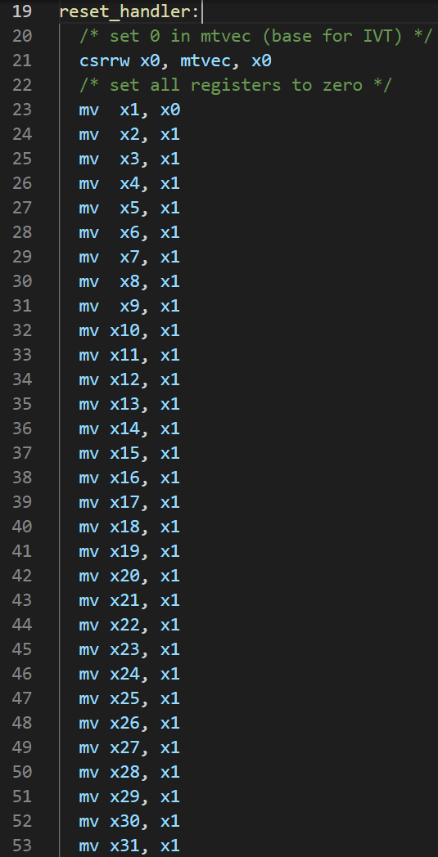
图 4.23 reset_handler 的代码
在程序正式开始时,会先将 32 个寄存器和 mtvec 寄存器清零,然后初始化栈空间,再清零 BSS 段。代码如图 4.24。
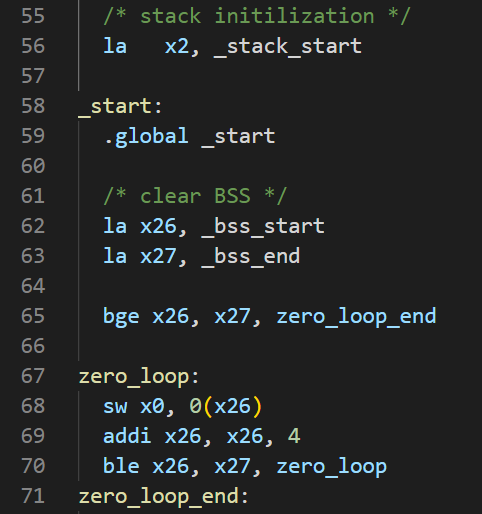
图 4.24 初始化栈空间、清零 BSS 段
然后,将存放在 instrram 后面的数据搬运到相应的 dataram 的地址中,代码如图 4.25。
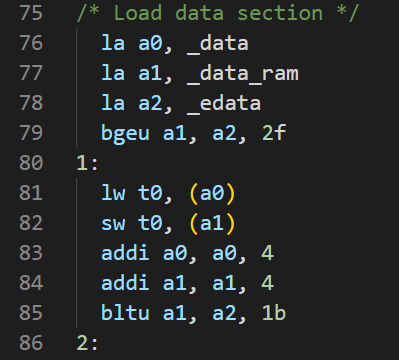
图 4.25 搬运数据到 dataram
完成以上工作后,程序才将真正跳转到 main() 函数中去执行程序,代码如图 4.26。
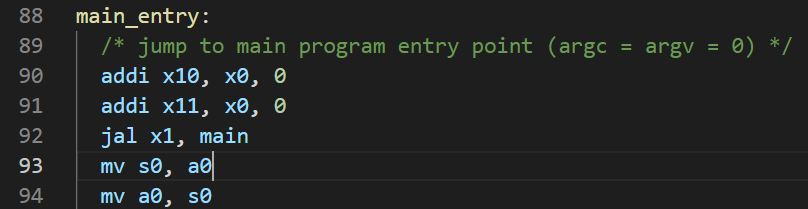
图 4.26 跳转到 main() 函数
4.3.6.2.2. 怎样进入中断 / 事件的响应程序
图 4.22 展示的代码是中断 / 事件向量表,在响应各个中断 / 事件时,都会执行一条跳转指令,例如 crt0_riscv.S 的第 293 行如图 4.27。

图 4.27 第 293 行的代码
这行代码表示跳转到 ISR_I2C_ASM 函数中去执行 I²C 的中断服务程序。ISR_I2C_ASM 函数的代码如图 4.28。
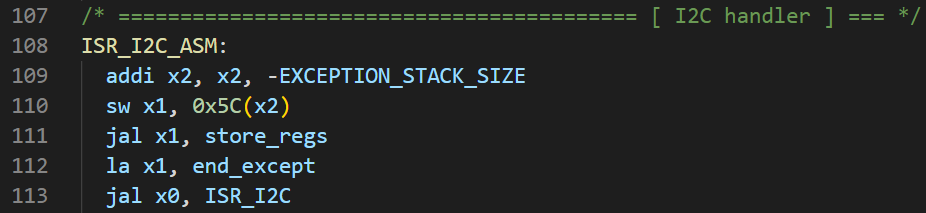
图 4.28 ISR_I2C_ASM 函数的代码
这段代码里第 111 行的 store_regs 是进入中断之后的保存断点保护现场,要用到压栈操作,但是我们的 SoC 并没有设计硬件的压栈和弹栈操作,所以这些操作需要通过软件实现。保护现场并关中断后,将会跳转到 ISR_I2C,这个函数可以使用 C 语言编写,只要在 C 文件中编写如图 4.29 所示的代码,就可以让程序链接起来。

图 4.29 C 文件中的 ISR_I2C() 函数
需要使用 I²C 中断时,只需要编写 ISR_I2C() 函数的实体就可以了,函数运行完成后,CPU 会恢复现场恢复断点,再重新打开中断,然后程序会回到断点继续执行。