3. 搭建开发环境
接下来我们将正式开始使用 YADAN Board,我们需要安装 TangDynasty 软件、Arduino IDE、RISC-V GCC 工具链等开发工具,本章将会逐步介绍这些软件的安装和配置方法。
软件工具可在其各自的官网下载,也可以在下边这个百度网盘链接中下载。该链接不仅包含本实验所需的软件工具,还包含了一些示例源码。
https://pan.baidu.com/s/1uzZ-Ic4XPclwRXgk5f-Z_g?pwd=3005 提取码:3005
3.1. TangDynasty 软件简介
TangDynasty® (简称 TD) 软件是安路科技自主开发的 FPGA 集成开发环境,支持工业界标准的设计输入,包含完整的电路优化流程以及丰富的分析与调试工具,并提供良好的第三方设计验证工具接口,为所有基于安路科技 FPGA 产品的应用设计提供有力支持。TD 软件的研发一直秉持着内外兼修的理念,内部核心算法引擎坚持自主研发,为安路 FPGA 结构量身打造;外部交互界面则以简洁可靠,操作便捷为基本设计原则,力争为所有用户提供最好的亲和度。
上海安路信息科技股份有限公司成立于 2011 年,总部位于浦东新区张江科学城。安路科技专注于 FPGA 芯片设计领域,通过多年的技术积累,公司在 FPGA 芯片设计技术、SoC 系统集成技术、FPGA 专用 EDA 软件技术、FPGA 芯片测试技术和 FPGA 应用解决方案等领域均有技术突破。
3.2. 安装 TangDynasty 软件
目前 TD 软件支持 Windows 和 Linux 系统,本节将以 Windows 下的安装方法为例来展示安装步骤。
TD 软件可在 安路科技官网的这个页面 下载,也可在 这个百度网盘链接 下载。目前推荐选择 5.6.x 版本,早期版本可能缺少驱动程序。
下载完成安装包后,双击安装包,将会进入安装向导。如图 3.1,根据安装向导的提示进行操作即可。
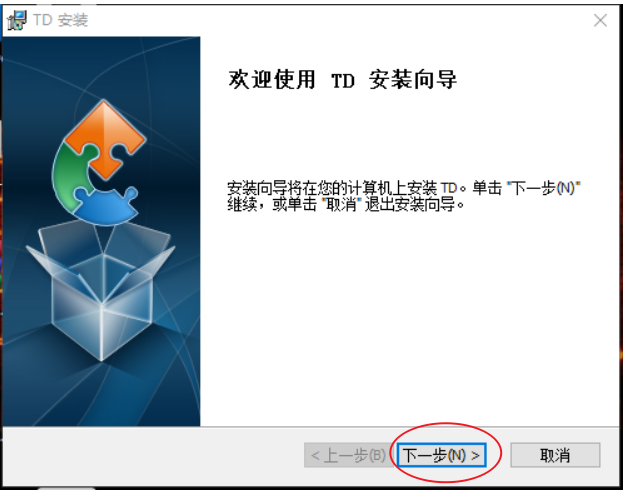
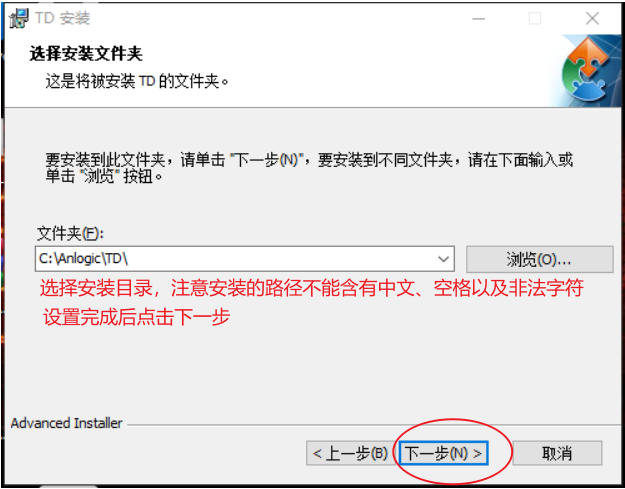
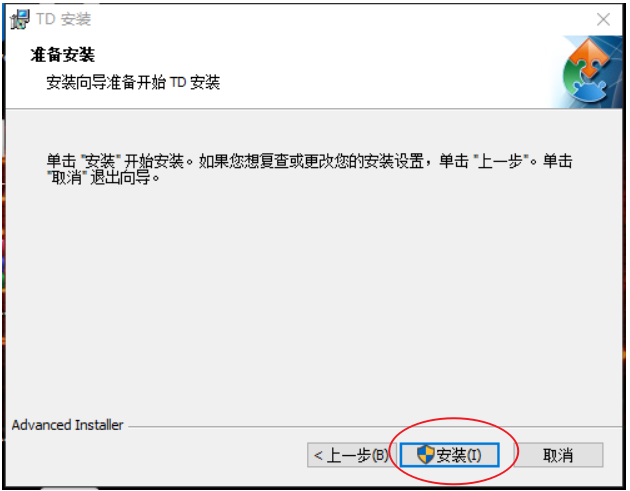
图 3.1 TD 软件安装向导的操作示意图
安装完成后,可在开始菜单或桌面找到 TD 软件的快捷方式(如果在安装过程中勾选了创建快捷方式),如图 3.2,点击即可启动 TD 软件。
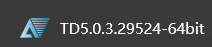
图 3.2 TD 软件的图标
另外要注意的是,如果许可证文件存在错误,软件可能无法正常使用且会弹出提示,请将有效的 .lic 文件拷贝到 TD 软件安装路径下的 license 目录中,然后重新启动 TD 软件,即可正常使用。许可证文件可在 附录:下载相关附件 中下载。
3.3. 安装开发板的驱动程序
安装完成 TD 软件后,使用 USB Type-C 线将 YADAN Board 连接至电脑上,鼠标右键 此电脑,点击 属性,再找到并点击 设备管理器。在设备管理器中会发现存在如图 3.3 所示的一个名为 USB-JTAG-Cable 的 USB 设备,显示此名字表示开发板的驱动还没有被安装。
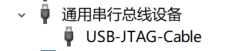
图 3.3 未安装驱动的开发板在设备管理器中显示的名字
鼠标右击 USB-JTAG-Cable,选择 更新驱动程序软件,在弹出的选项中选择如图 3.4 所示的 浏览计算机以查找驱动程序软件。
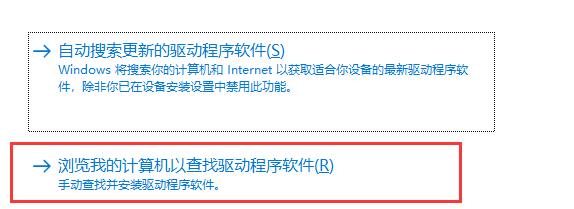
图 3.4 浏览计算机以查找驱动程序软件
在弹出的文件选择框中点进 TD 软件安装路径下的 driver 目录,根据自己电脑的操作系统选择对应的文件夹,如图 3.5,然后点击下一步,即可完成安装。注意图中的路径仅为示例,请根据自己的 TD 软件的实际安装路径来选择。
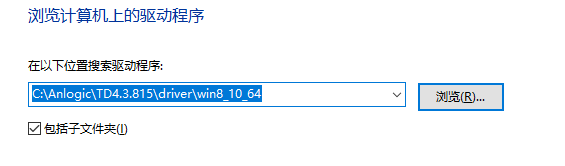
图 3.5 选择驱动程序的路径(仅为示例,请根据实际情况选择)
操作完成后,若开发板通过 USB Type-C 线连接至电脑后被识别为如图 3.6 所示的 Anlogic usb cable v0.1,即表示驱动程序已经成功被安装。

图 3.6 成功安装驱动程序后,设备管理器中显示的开发板名字
至此,我们已经搭建完成 FPGA 的开发环境。如果还需要进行 CPU 内核的开发、仿真和调试,需要额外搭建仿真环境,不过这不是本讲义的重点,暂不进行详细介绍。
3.4. 安装 Arduino IDE 并配置对 YADAN Board 的支持
Arduino 是一个开源的电子原型平台,包含易于使用的硬件和软件,初学者可以很容易地借助它去上手学习电子设计与嵌入式软件,并便捷地制作各种电子装置。
YADAN Board 在硬件上有着与 Arduino UNO 开发板兼容的接口外形,在软件上支持用户使用基于 C++ 的 Arduino 语言来在 Arduino IDE 中开发并烧录嵌入式软件。因此,YADAN Board 对初学者而言就像 Arduino 一样,也同样是易于上手且非常友好的。
Arduino IDE 是 Arduino 的集成开发环境,基于 Wiring、Processing、avr-gcc 等开源软件开发,支持 Windows、Linux、macOS 等多种操作系统。我们需要安装Arduino IDE,再安装 RISC-V GCC 工具链,配置好 IDE 对 RISC-V 内核的 SoC 与 YADAN Board 的支持,以进行后续的实验。Arduino IDE 可以自动帮助我们安装工具链,操作是非常简单的,本节将同样以 Windows 系统为例来演示安装和配置的步骤。
首先,进入 Arduino 官网下载 Arduino IDE 的安装程序, 本节以 1.8.15 版本为例)。下载完成后点击安装程序,根据提示即可完成安装。安装完成后,可在开始菜单或桌面找到 Arduino IDE 的快捷方式(如果在安装过程中勾选了创建快捷方式),如图3.7,点击即可启动 Arduino IDE。

图3.7 Arduino IDE 的图标
刚安装好的 Arduino IDE 是不支持 YADAN Board、且缺少 RISC-V GCC 工具链的,于是接下来我们需要配置 IDE 对 YADAN Board 的支持。
首先打开 Arduino IDE,打开 File -> Preferences,在图 3.8 中红圈圈出的框内填写下列 URL:
https://gitee.com/verimake/yadan_arduino/raw/master/package_verimake_core_index.json
填好后点击 OK 即可保存,Arduino IDE 的开发板管理器会根据此 URL 去搜索后续要安装的包。
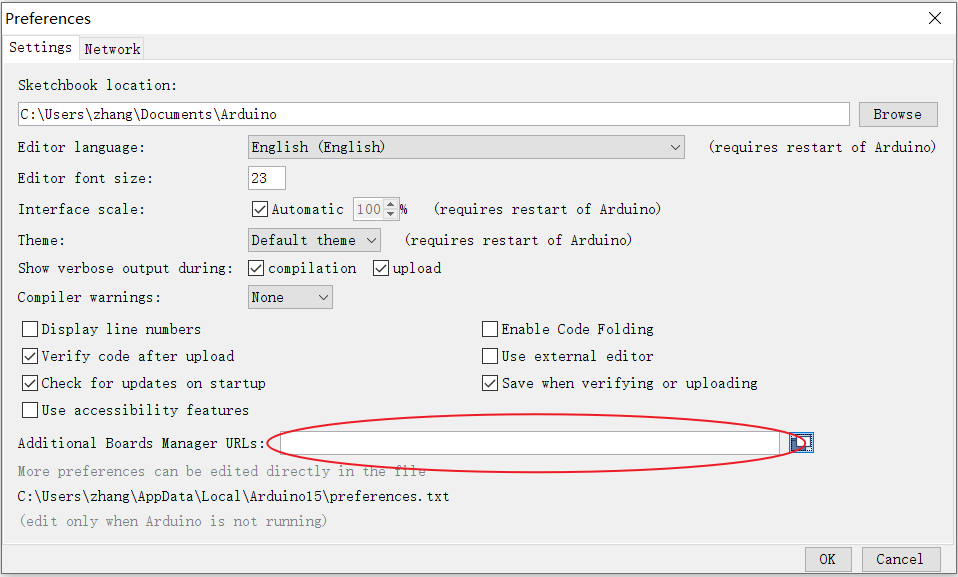
图3.8 在 Preferences 中添加 YADAN Board 的包的索引地址
然后,打开 Tools -> Board -> Boards Manager…,在搜索栏中输入 YADAN 进行搜索,会搜到如图 3.9 所示的 YADAN by EDWINE,点击 Install 即可自动安装,安装完成后即可关闭开发板管理器。(如果 Boards Manager 提示安装出错,可参考 第 7.2 节)
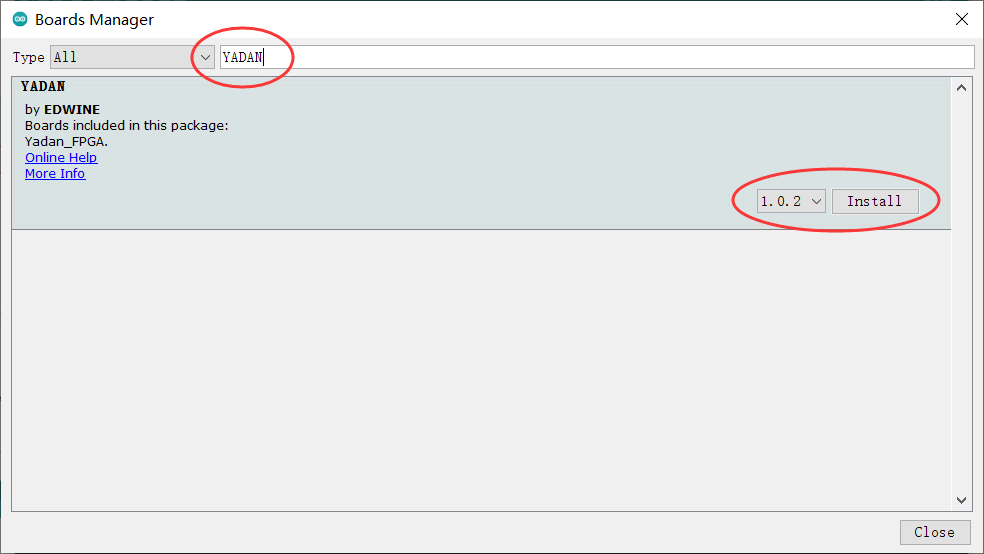
图3.9 在 Boards Manager 中安装 YADAN
接下来,如图 3.10 所示,在 Tools -> Board 中就可以选择 YADAN Board (VeriMake) 中的 YADAN 或 Zero-risky了。
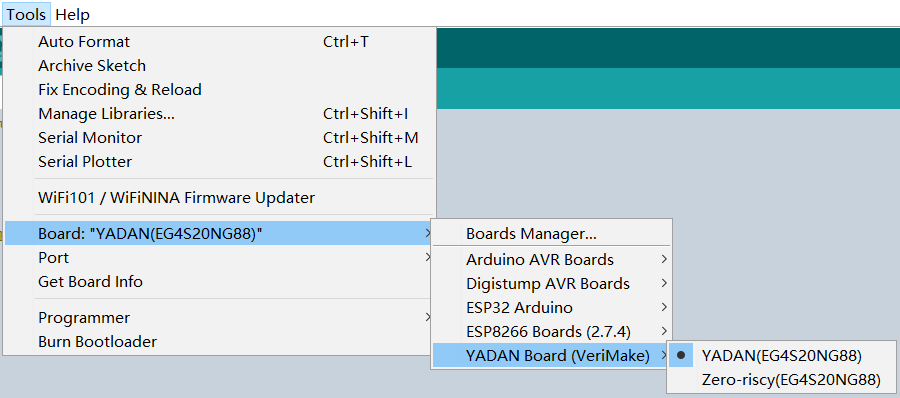
图3.10 选择 Board
至此,就成功配置好了 Arduino IDE 对 YADAN Board 的支持。
3.5. 安装 RISC-V GCC 工具链
在第 3.4 节的操作中,Arduino IDE 其实已经无痕地帮助我们配置好了 RISC-V GCC 工具链,所以对于初学者而言,Arduino IDE 是很好的平台。然而,如果需要进阶学习,还是需要自己动手安装并配置 RISC-V GCC 工具链的。RISC-V GCC 工具链的主要工作是根据 C/C++ 代码生成 RISC-V CPU 能够执行的机器码,这其中主要包括预处理、编译、汇编、链接等步骤,此外,工具链还提供了调试器、仿真器等辅助开发的工具。 下文将以 Windows 环境下可用的 The xPack GNU RISC-V Embedded GCC为例来介绍安装和配置方法。如果你的系统是 Linux 或 macOS,也可以直接使用 RISC-V 基金会官方提供的 RISC-V GNU Compiler Toolchain,但是该工具链暂时不支持 Windows。各位可以根据自己电脑的系统来选择安装,两者在使用方法上差别不大。 我们可以在 GitHub 上下载 xPack GCC,也可以在这个百度网盘的链接中下载:
https://pan.baidu.com/s/1uzZ-Ic4XPclwRXgk5f-Z_g(提取码:3005)
下载完成后可获得 xpack-riscv-none-embed-gcc 的压缩包,将其解压到一个没有中文和特殊字符的路径下,即可看到如图 3.11 所示的文件。
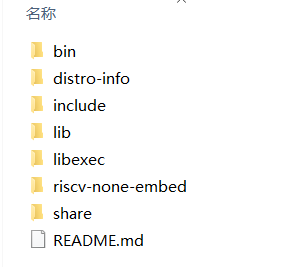
图3.11 xPack-riscv-none-embed 解压后的文件
接下来,我们需要将 bin 文件夹加入到系统的环境变量中,让系统能够识别编译器等工具的指令。
鼠标右键 此电脑,点击 属性,然后参考图 3.12,点击 高级系统设置,选中 高级 选项卡,点击 环境变量,在弹出的 环境变量 窗口中选中 系统变量 里的 PATH,再点 编辑 按钮,在弹出的 编辑环境变量 窗口中添加刚刚解压后的 xpack-riscv-none-embed-gcc 文件夹中的 bin 文件夹的绝对路径。再点击各个 确定,即可完成添加。
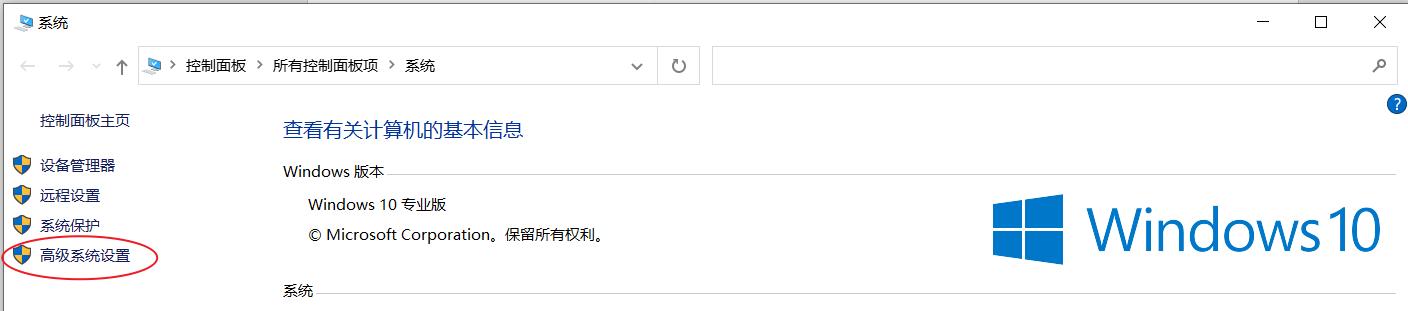
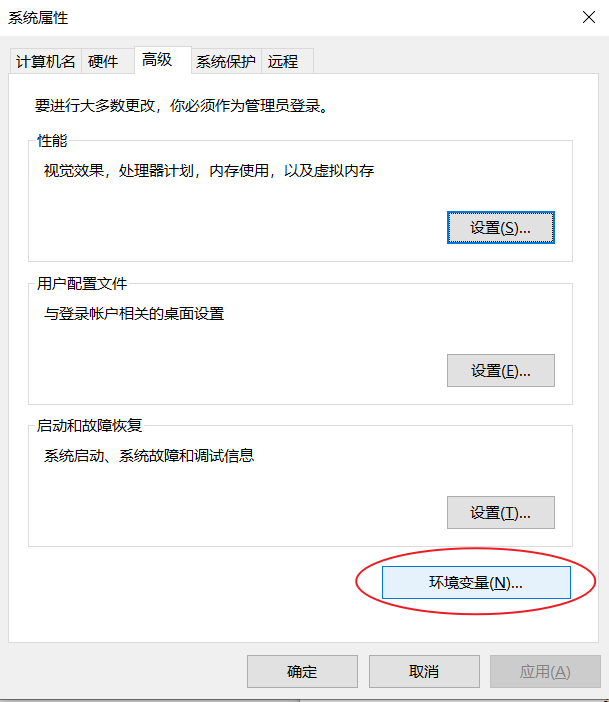
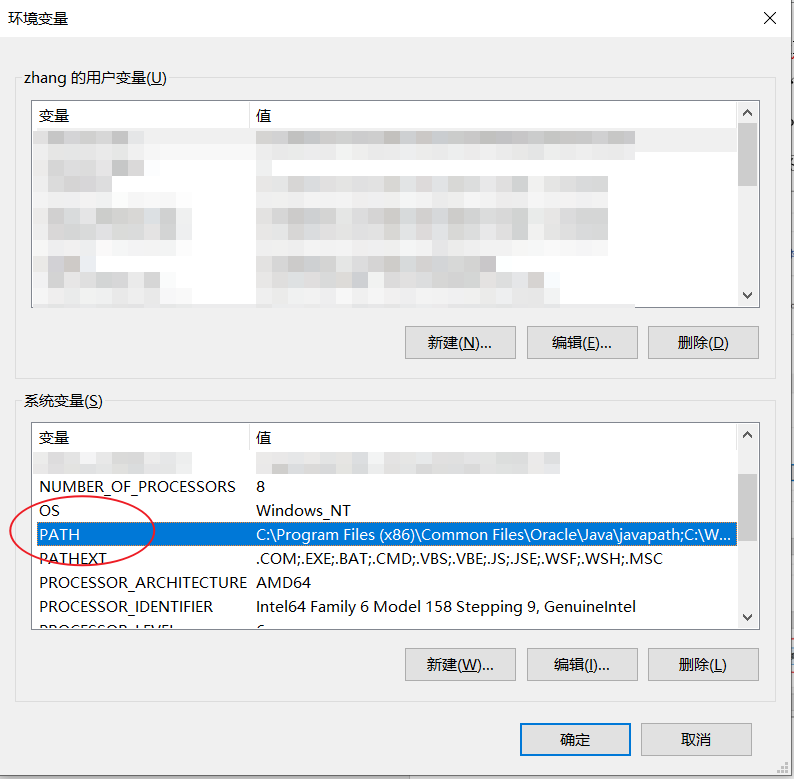
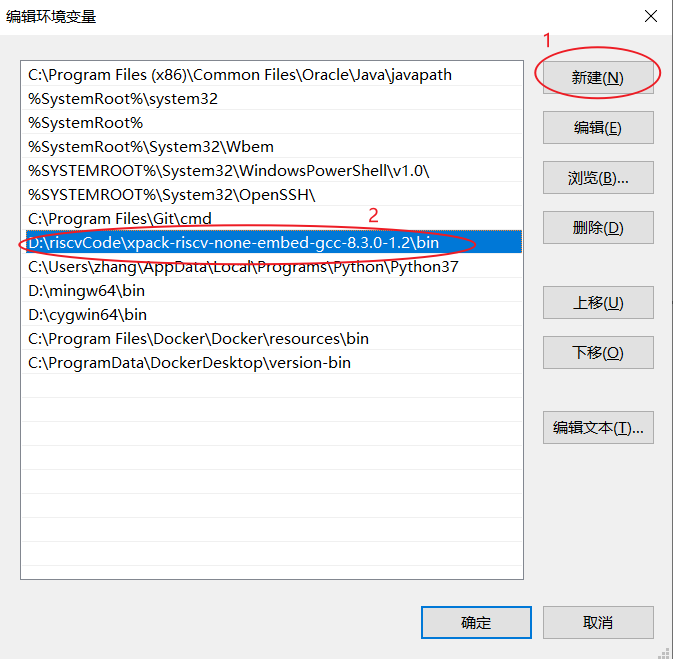
图 3.12 添加环境变量的方法
添加完成后,打开命令提示符窗口,输入
riscv-none-embed-gcc --version
然后按回车。如果能看到如图 3.13 所示的版本号,即说明配置成功;如果提示命令没有找到,那么需要检查工具链是否下载完整或解压完整,或者检查环境变量中的路径是否填写正确。对于此工具链,在环境变量里填写的路径中不能出现中文或者特殊字符。
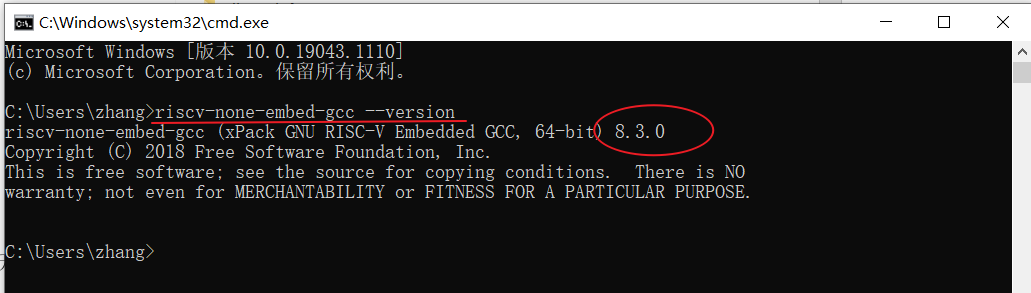
图 3.13 验证工具链的安装